하이패스 사용내역 조회방법
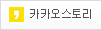 |
 |
 |
|
하이패스 사용내역 조회방법
하이패스는 고속도로를 다닐때 정말 편리합니다.
일일이 요금계산을 하지 않아도 되기에 편리하게 사용을 하지만 사용후 내역을 모르고 지나갈때가 많이 있습니다.
이런경우 인터넷에서 하이패스 사용내역을 조회하여 확인해볼수 있습니다.
매달 사용후 그냥 요금만 내지 마시고 등록해놓고 사용내역도 한번씩 조회해보시기 바랍니다.
먼저 하이패스 사용내역을 조회를 할려면 한국도로공사로 가셔야 합니다.
한국도로공사 홈페이지에서 미납요금조회/납부를 눌러서 확인을 할수 있습니다.
왼쪽의 통행료 사용내역을 누릅니다.
한국도로공사에서 하이패스 사용내역을 조회를 할려면 첫 방문시 공인인증서 등록을 해주셔야 합니다.
인증서 재등록을 누르시고 동의를 눌러줍니다.
하이패스 카드와 본인내역을 등록을 해주시면 언제든 편리하게 하이패스 카드의 사용내역을 조회를 할수가 있게 됩니다.
'컴퓨터일반' 카테고리의 다른 글
| 컴퓨터 고화질 바탕화면 이미지 다운로드와 변경방법 (0) | 2018.05.10 |
|---|---|
| 방금그곡 - tv 라디오에 방금 나온 노래 확인 (1) | 2018.04.03 |
| 윈도우 버전 확인방법 알아보기 (0) | 2018.03.20 |
| 전입신고 하는법과 인터넷으로 신청방법 알아보기 (0) | 2018.03.16 |
| 주민등록증 분실신고 인터넷으로 처리방법 (0) | 2018.03.14 |
| ⓒ 겨울바람, 무단 전재 및 재배포 금지 |
|








































































