컴퓨터 고화질 바탕화면 이미지 다운로드와 변경방법
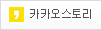 |
 |
 |
|
컴퓨터 고화질 바탕화면 이미지 다운로드와 변경방법
컴퓨터의 바탕화면 이미지를 다운받아 변경하는 방법을 알아보도록 하겠습니다.
먼저 바탕화면 이미지로 사용할 고화질 사진이 있어야 하겠지요.
이 사진은 스마트폰에 찍은 사진도 가능합니다.
여기서는 고화질 바탕화면 이미지를 제공해주는 사이트에서 다운로드 받아서 사용해보겠습니다.
1.월페이퍼 http://wallpaperswide.com/ |
월페이퍼라는 사이트는 고화질 이미지를 무료로 다운로드 하여 사용할수 있는 사이트입니다.
사이트를 방문하여 보면 영어로 메뉴가 되어있지만 이미지들이 보입니다.
이미지들 중에서 맘에 드는 이미지를 선택하여 클릭합니다.
이미지로 보는것이라 굳이 영어를 몰라도 전혀 상관이 없습니다.
맘에 드는 이미지를 클릭하면 아래와 같이 해상도가 표기되어있습니다.
이중에서 모니터에 맞는 해상도를 찾으면 되는데 그냥 가장 큰것을 선택하면 될거에요
그렇게 해서 이미지가 다운로드 되어졌죠.
이제 컴퓨터의 고화질 바탕화면 이미지를 변경하는 방법에 대해서 알아보죠.
바탕화면에서 개인설정을 누릅니다. 이는 윈도우7이나 윈도우10이나 비슷한 설정입니다.
바탕화면 배경을 누릅니다.
찾아보기를 누릅니다.
찾아보기에서 좀전에 다운로드 받은 폴더를 선택하면 다운로드 받은 고화질 바탕화면 이미지가 보입니다. 이걸 선택하면 바탕화면 이미지가 변경이 됩니다.
다운받은 고화질 바탕화면 이미지로 변경된 모습입니다.
운영체제별로 조금씩 형태는 다르지만 변경하는 방법은 비슷합니다.
이렇게 해서 맘에 대는 컴퓨터 고화질 바탕화면 이미지를 변경하시면 되겠습니다.
'컴퓨터일반' 카테고리의 다른 글
| 에이지 오브 원더 게임하기 (Age of Wonder) (0) | 2018.05.31 |
|---|---|
| [총게임]건메이헴 2인용 게임하기 (0) | 2018.05.28 |
| 방금그곡 - tv 라디오에 방금 나온 노래 확인 (1) | 2018.04.03 |
| 하이패스 사용내역 조회방법 (0) | 2018.04.02 |
| 윈도우 버전 확인방법 알아보기 (0) | 2018.03.20 |
| ⓒ 겨울바람, 무단 전재 및 재배포 금지 |
|










































